In this tutorial am going to show you how to integrate google maps v2 on your android app easily.
To accomplish this you have to obtain an API key from google which will enable you to access this service.
This key is obtained for the google console found https://code.google.com/apis/console/
First you begin by creating a project in the google console if its your first time to use it. After creating the project follow the following steps to generate your API KEY
On the google console click create new Android Key
This API key is created using SHA1 fingerprint and the package name of your project that we will create in eclipse.
SHA1 fingerprint can be obtained using the cmd or directly from the eclipse menu by clicking on window>preferences>Android>build
If google play services is installed then you are set to go butif its not installed then ensure that you install the library to your sdk inorder to continue with this tutorial.
Import the google play services library to your eclipse workspace by clicking the File>Import
Select google play services library as the project to import. This library is usually found in the sdk folder under extras>google>google play services> libproject
Make sure that you check the Copy project to workspace as shown below
With that now you have googleplay services successfully imported to your workspace.
Now Lets create the project click File>New>Android Application project
Give your application a name. I named my project GoogleMapsForAndroid. Select compile with Google APIs for me i used API 19.
Now, add the google play services library to your project by clicking on build path>Configure build path>Android. Click Add and select the library
<fragment
android:id="@+id/map"
android:layout_width="wrap_content"
android:layout_height="wrap_content"
class="com.google.android.gms.maps.SupportMapFragment" />
</RelativeLayout>
@Override
protected void onCreate(Bundle savedInstanceState) {
super.onCreate(savedInstanceState);
setContentView(R.layout.activity_main);
SupportMapFragment fragment = ( SupportMapFragment) getSupportFragmentManager().findFragmentById(R.id.map);
// Getting Google Map
mMap = fragment.getMap();
}
}
<!-- Replace the package name below with your project pacakge name -->
<permission
android:name="com.mojas.googlemapsforandoid.permission.MAPS_RECEIVE"
android:protectionLevel="signature" />
<uses-permission android:name="com.mojas.googlemapsforandoid.permission.MAPS_RECEIVE" />
<uses-sdk
android:minSdkVersion="8"
android:targetSdkVersion="19" />
<uses-permission android:name="android.permission.ACCESS_NETWORK_STATE" />
<uses-permission android:name="android.permission.INTERNET" />
<uses-permission android:name="com.google.android.providers.gsf.permission.READ_GSERVICES" />
<uses-permission android:name="android.permission.WRITE_EXTERNAL_STORAGE" />
<!-- Required to show current location -->
<uses-permission android:name="android.permission.ACCESS_COARSE_LOCATION" />
<uses-permission android:name="android.permission.ACCESS_FINE_LOCATION" />
<uses-feature
android:glEsVersion="0x00020000"
android:required="true" />
<application
android:allowBackup="true"
android:icon="@drawable/ic_launcher"
android:label="@string/app_name"
android:theme="@style/AppTheme" >
<activity
android:name="com.mojas.googlemapsforandoid.MainActivity"
android:label="@string/app_name" >
<intent-filter>
<action android:name="android.intent.action.MAIN" />
<category android:name="android.intent.category.LAUNCHER" />
</intent-filter>
</activity>
<!-- Replace the API KEY with your API key obtained form google console -->
<meta-data
android:name="com.google.android.maps.v2.API_KEY"
android:value="API KEY" />
<meta-data
android:name="com.google.android.gms.version"
android:value="@integer/google_play_services_version" />
</application>
</manifest>
To accomplish this you have to obtain an API key from google which will enable you to access this service.
This key is obtained for the google console found https://code.google.com/apis/console/
First you begin by creating a project in the google console if its your first time to use it. After creating the project follow the following steps to generate your API KEY
On the google console click create new Android Key
This API key is created using SHA1 fingerprint and the package name of your project that we will create in eclipse.
SHA1 fingerprint can be obtained using the cmd or directly from the eclipse menu by clicking on window>preferences>Android>build
To
create the API key obtain the SHA1 fingerprint and then the package
name of your project and paste it in the the field provided in the
google console as shown below and then click create
Now you will be having your API key under the package name of your project. For this project i used the package com.mojas.googlemapsforandoid
The next step will be creating the project in eclipse and before creating the project you must ensure that google play services is installed in your sdk.
If google play services is installed then you are set to go butif its not installed then ensure that you install the library to your sdk inorder to continue with this tutorial.
Import the google play services library to your eclipse workspace by clicking the File>Import
Select google play services library as the project to import. This library is usually found in the sdk folder under extras>google>google play services> libproject
Make sure that you check the Copy project to workspace as shown below
With that now you have googleplay services successfully imported to your workspace.
Now Lets create the project click File>New>Android Application project
Give your application a name. I named my project GoogleMapsForAndroid. Select compile with Google APIs for me i used API 19.
Now, add the google play services library to your project by clicking on build path>Configure build path>Android. Click Add and select the library
Now edit the main Xml to look like this
activity_main.xml
<RelativeLayout xmlns:android="http://schemas.android.com/apk/res/android"
xmlns:tools="http://schemas.android.com/tools"
android:layout_width="match_parent"
android:layout_height="match_parent"
tools:context=".MainActivity" >
xmlns:tools="http://schemas.android.com/tools"
android:layout_width="match_parent"
android:layout_height="match_parent"
tools:context=".MainActivity" >
<fragment
android:id="@+id/map"
android:layout_width="wrap_content"
android:layout_height="wrap_content"
class="com.google.android.gms.maps.SupportMapFragment" />
</RelativeLayout>
MainActivity.java
package com.mojas.googlemapsforandoid;
import com.google.android.gms.maps.GoogleMap;
import com.google.android.gms.maps.SupportMapFragment;
import android.support.v7.app.ActionBarActivity;
import android.support.v7.app.ActionBar;
import android.support.v4.app.Fragment;
import android.support.v4.app.FragmentActivity;
import android.os.Bundle;
import android.view.LayoutInflater;
import android.view.Menu;
import android.view.MenuItem;
import android.view.View;
import android.view.ViewGroup;
import android.os.Build;
public class MainActivity extends FragmentActivity {
private GoogleMap mMap;import com.google.android.gms.maps.GoogleMap;
import com.google.android.gms.maps.SupportMapFragment;
import android.support.v7.app.ActionBarActivity;
import android.support.v7.app.ActionBar;
import android.support.v4.app.Fragment;
import android.support.v4.app.FragmentActivity;
import android.os.Bundle;
import android.view.LayoutInflater;
import android.view.Menu;
import android.view.MenuItem;
import android.view.View;
import android.view.ViewGroup;
import android.os.Build;
public class MainActivity extends FragmentActivity {
@Override
protected void onCreate(Bundle savedInstanceState) {
super.onCreate(savedInstanceState);
setContentView(R.layout.activity_main);
SupportMapFragment fragment = ( SupportMapFragment) getSupportFragmentManager().findFragmentById(R.id.map);
// Getting Google Map
mMap = fragment.getMap();
}
}
Android Manifest.xml
<?xml version="1.0" encoding="utf-8"?>
<manifest xmlns:android="http://schemas.android.com/apk/res/android"
package="com.mojas.googlemapsforandoid"
android:versionCode="1"
android:versionName="1.0" >
<manifest xmlns:android="http://schemas.android.com/apk/res/android"
package="com.mojas.googlemapsforandoid"
android:versionCode="1"
android:versionName="1.0" >
<!-- Replace the package name below with your project pacakge name -->
<permission
android:name="com.mojas.googlemapsforandoid.permission.MAPS_RECEIVE"
android:protectionLevel="signature" />
<uses-permission android:name="com.mojas.googlemapsforandoid.permission.MAPS_RECEIVE" />
<uses-sdk
android:minSdkVersion="8"
android:targetSdkVersion="19" />
<uses-permission android:name="android.permission.ACCESS_NETWORK_STATE" />
<uses-permission android:name="android.permission.INTERNET" />
<uses-permission android:name="com.google.android.providers.gsf.permission.READ_GSERVICES" />
<uses-permission android:name="android.permission.WRITE_EXTERNAL_STORAGE" />
<!-- Required to show current location -->
<uses-permission android:name="android.permission.ACCESS_COARSE_LOCATION" />
<uses-permission android:name="android.permission.ACCESS_FINE_LOCATION" />
<uses-feature
android:glEsVersion="0x00020000"
android:required="true" />
<application
android:allowBackup="true"
android:icon="@drawable/ic_launcher"
android:label="@string/app_name"
android:theme="@style/AppTheme" >
<activity
android:name="com.mojas.googlemapsforandoid.MainActivity"
android:label="@string/app_name" >
<intent-filter>
<action android:name="android.intent.action.MAIN" />
<category android:name="android.intent.category.LAUNCHER" />
</intent-filter>
</activity>
<!-- Replace the API KEY with your API key obtained form google console -->
<meta-data
android:name="com.google.android.maps.v2.API_KEY"
android:value="API KEY" />
<meta-data
android:name="com.google.android.gms.version"
android:value="@integer/google_play_services_version" />
</application>
</manifest>
Run the project using a real device and you should see a map displayed as shown below.






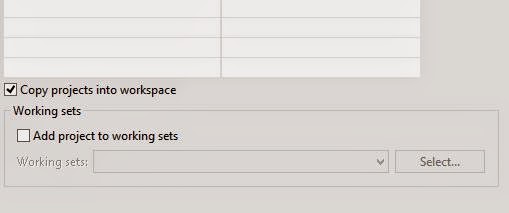



0 comments:
Post a Comment